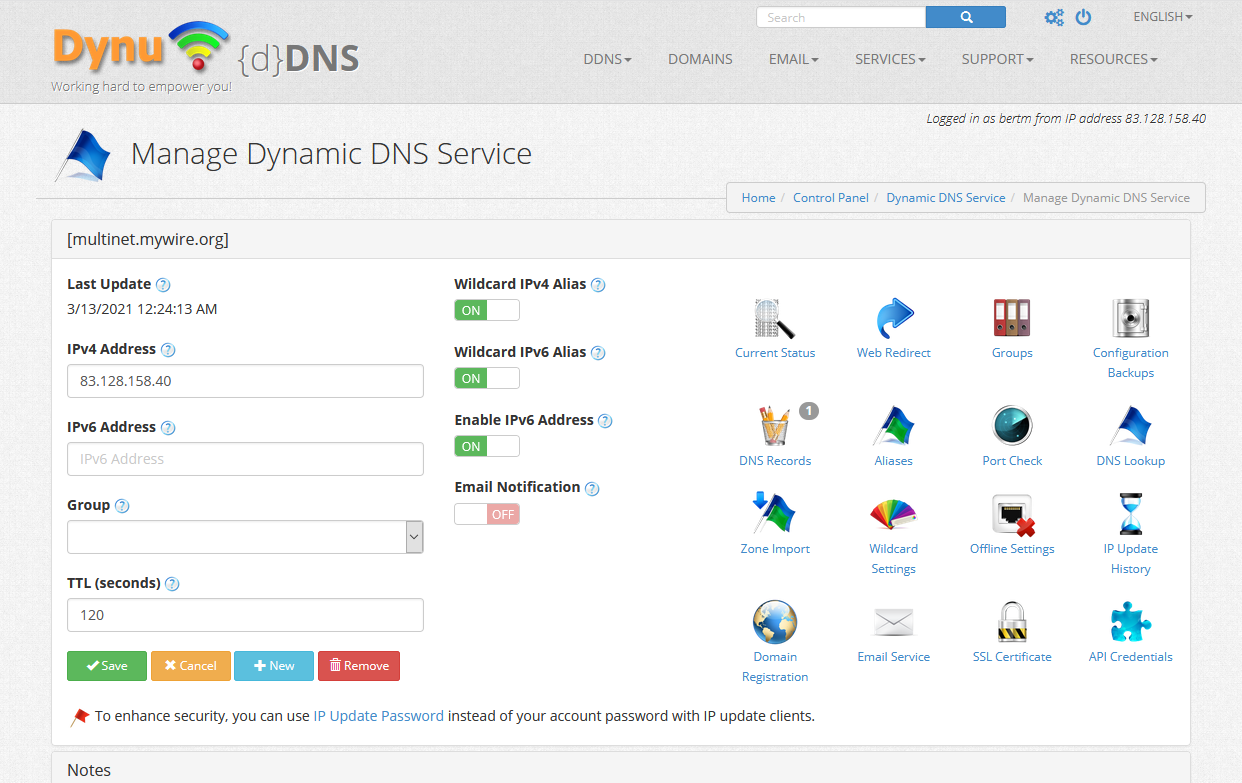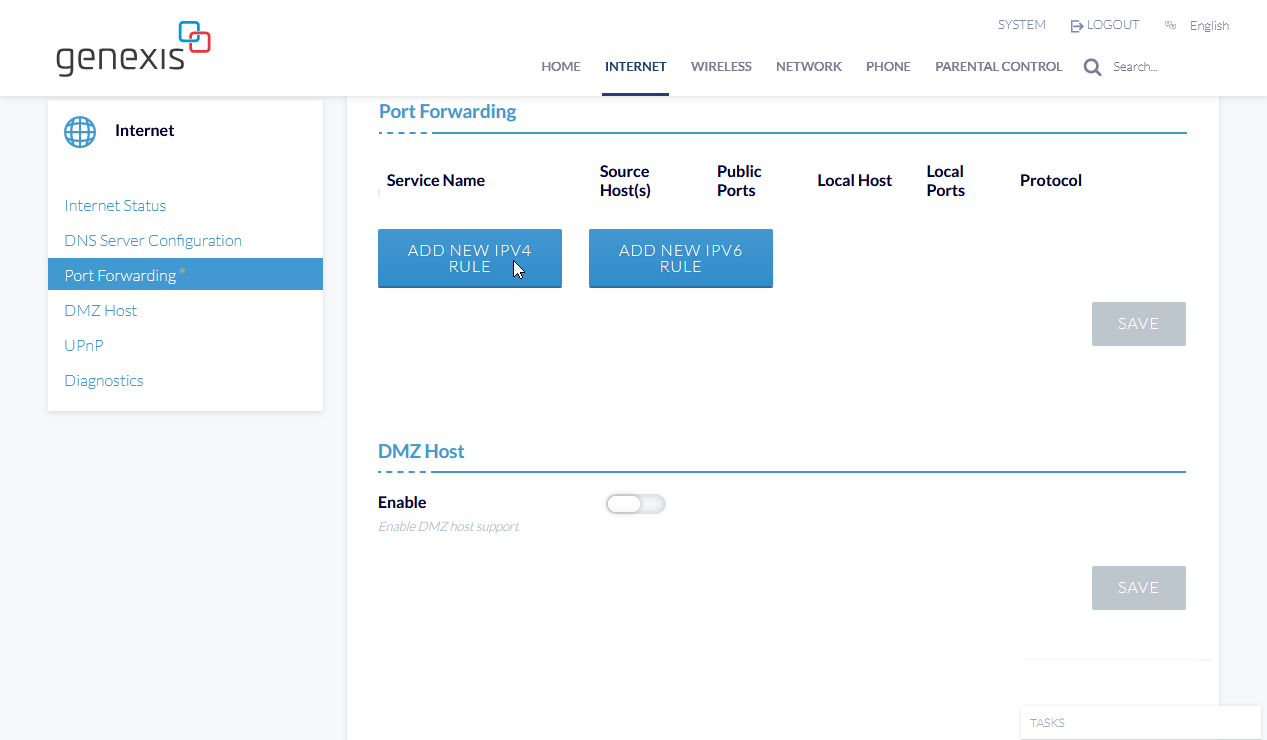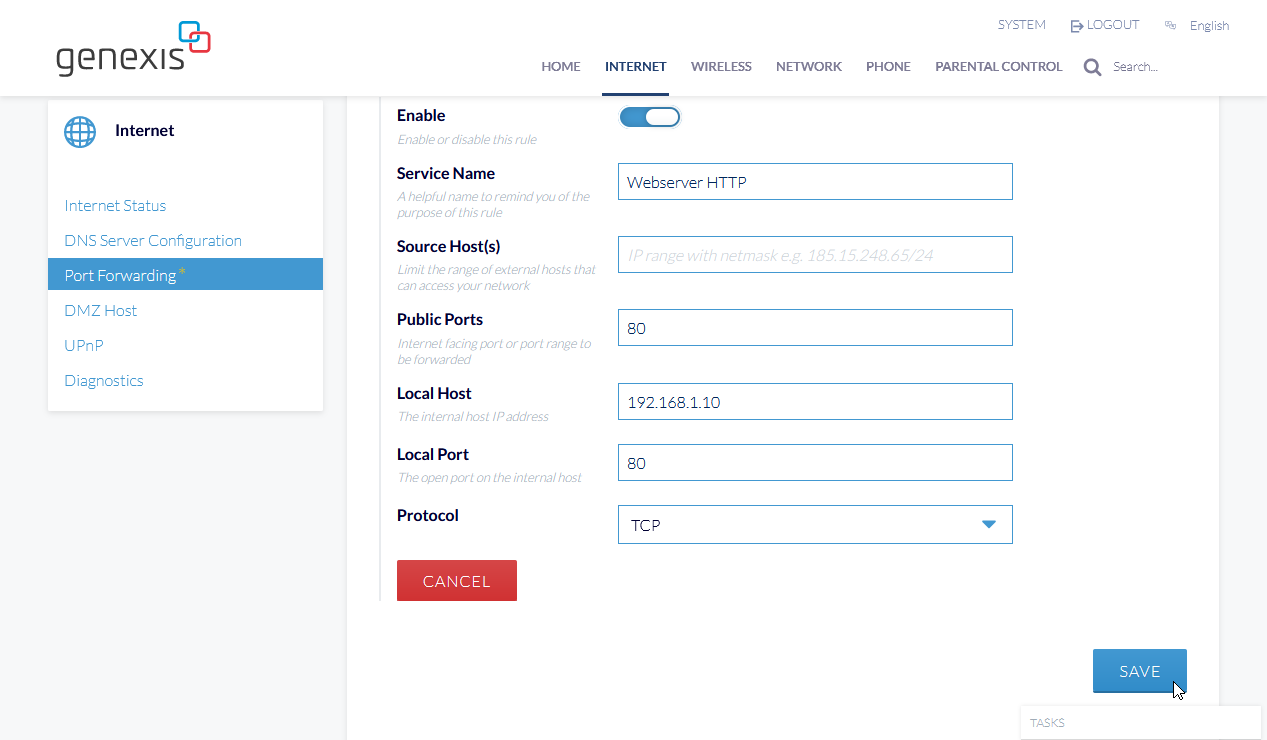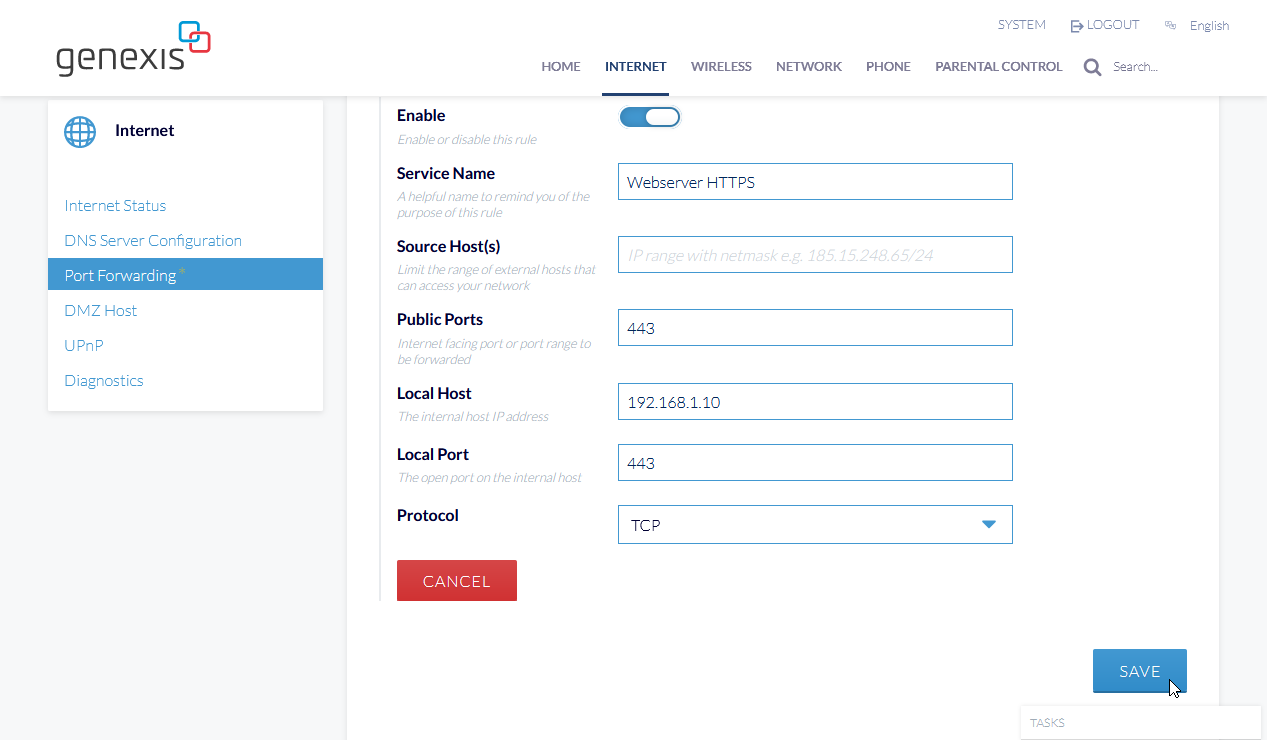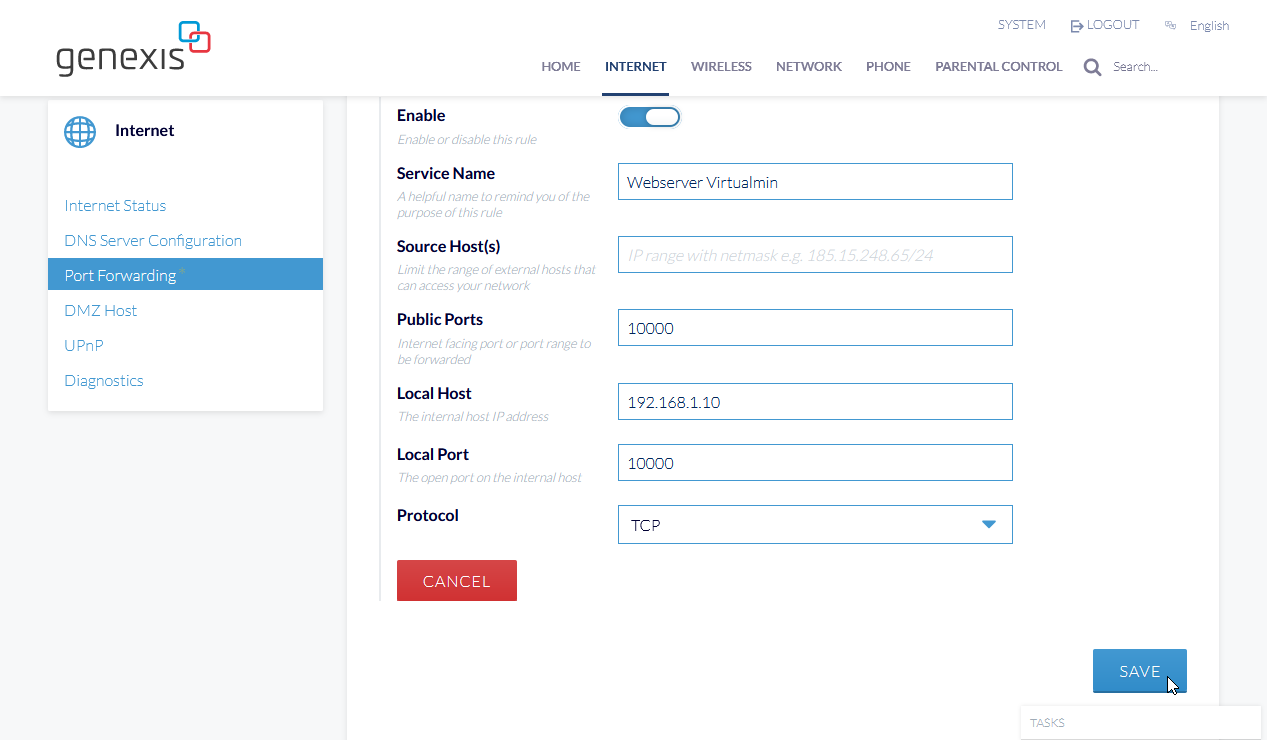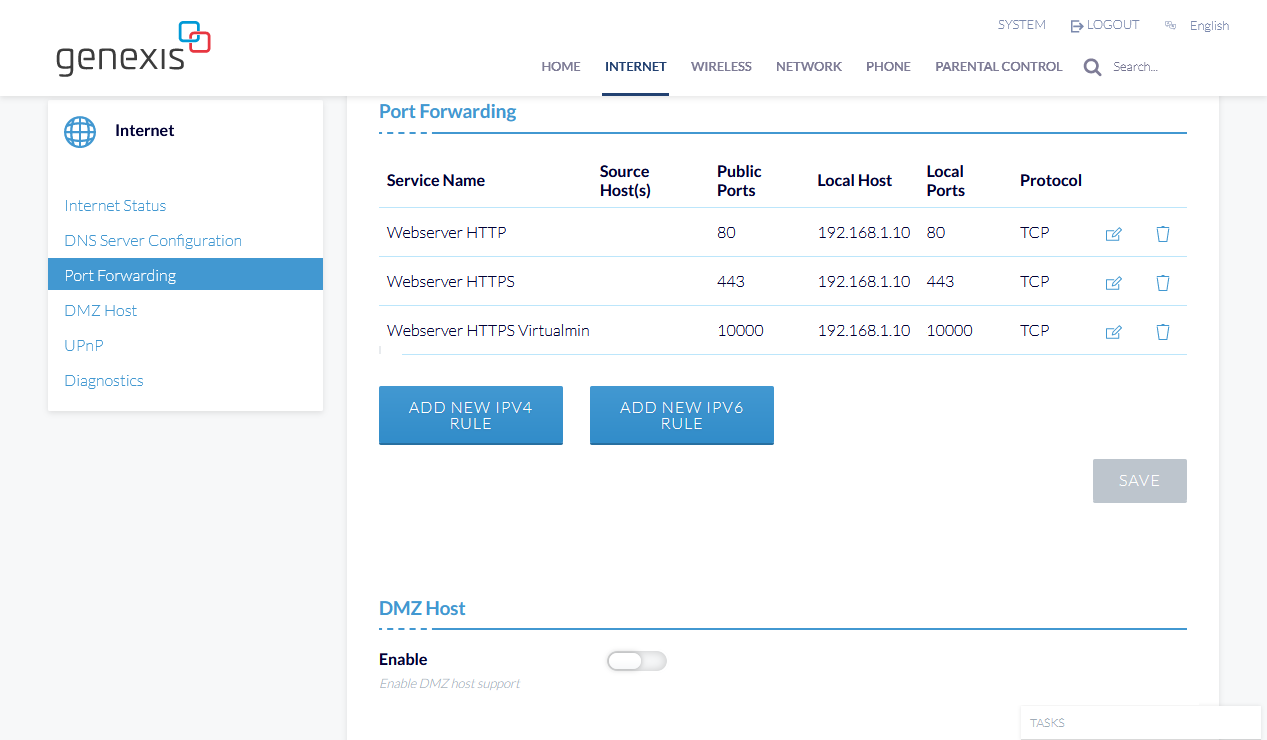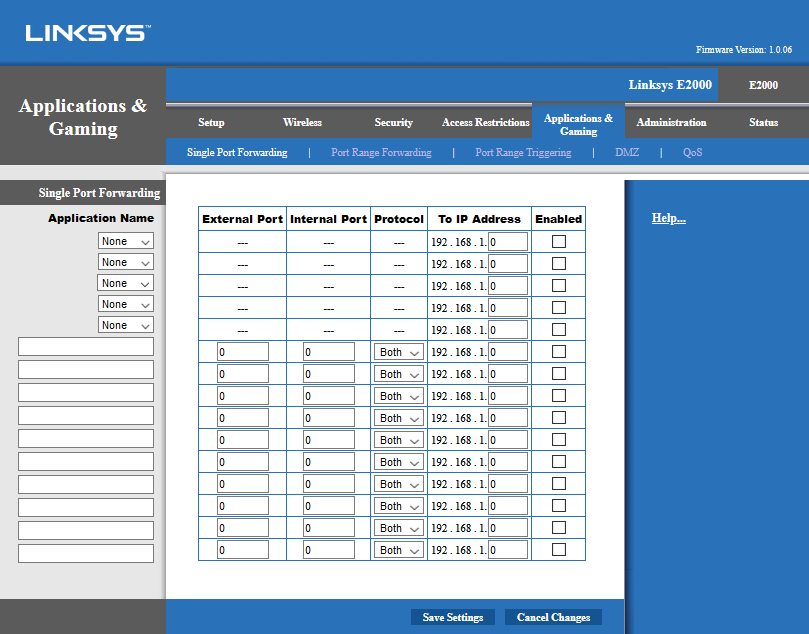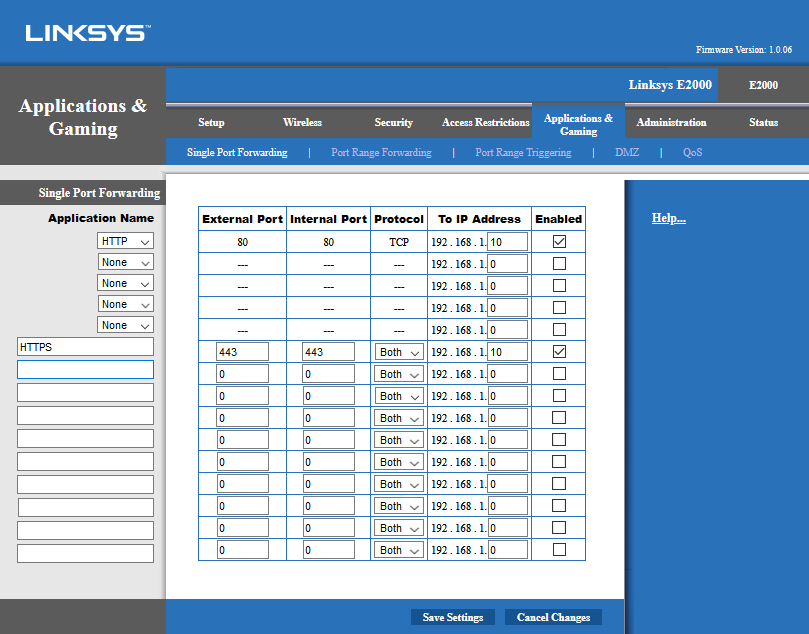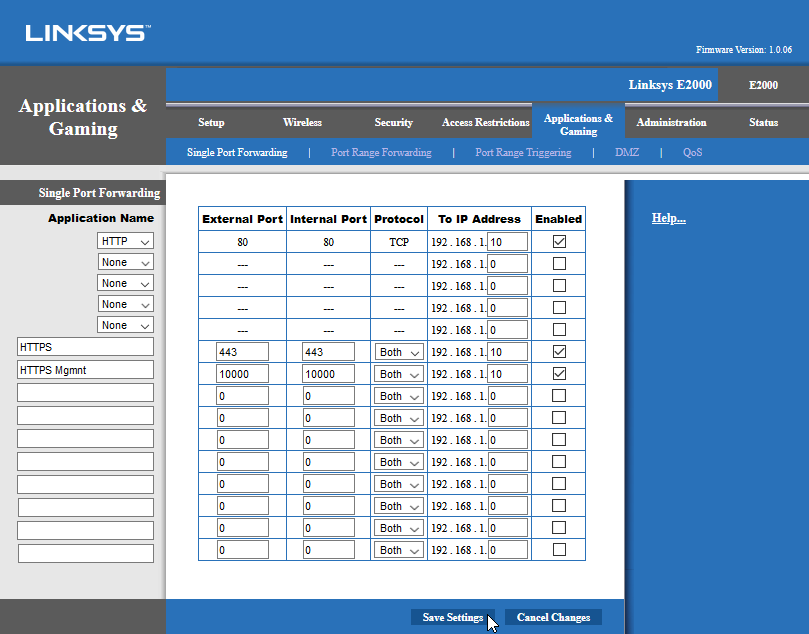Voorbereidingen
Allereerst een lijstje van de dingen die je eerst in orde moet hebben voordat je van start kan met de verdere voorbereidingen. Pas nadat alle voorbereidingen zijn gedaan kunnen we beginnen met het opzetten van de server laptop.
Een “always-on” internet verbinding.
Uiteraard heb je een goede verbinding met het internet nodig die 24/7 beschikbaar is en voldoende bandbreedte heeft.
De tijd dat we met piepende, fluitende en ratelende modems eerst een verbinding tot stand moesten brengen voordat we op internet konden surfen ligt al lang achter ons, en in de meeste huizen hebben we een internet verbinding die continue beschikbaar is. Toch zijn niet alle internet verbindingen geschikt.
In Nederland kennen we al heel lang de ADSL verbinding en de internet verbinding via de televisie kabel. Zeker de ADSL verbindingen, maar ook de wat oudere kabel internet verbindingen zijn “asynchroon”. Dat betekent dat de upload snelheid en de download snelheid niet gelijk zijn. De upload snelheid (de snelheid van het dataverkeer vanaf je huis naar het internet) is vaak vele malen langzamer dan de download snelheid (de snelheid van het internet naar je huis). Voor normaal internet gebruik is dat geen probleem, maar als je thuis een server wil draaien is juist de upload snelheid van je huis naar het internet het belangrijkst.
Gelukkig heeft de techniek niet stil gestaan. De allernieuwste kabel internet verbindingen hebben tegenwoordig een upload snelheid die (bijna) gelijk is aan de download snelheid, en met de opkomst van de glasvezel internet verbindingen voor thuis gebruik hebben we echt heel goede verbindingen. Helaas bieden de “oude” providers in veel gevallen zelfs over glasvezel nog asynchrone verbindingen aan. KPN bied b.v. over glasvezel verbindingen aan met download/upload snelheden van 50Mb/5Mb, 100Mb/10Mb en 200Mb/20Mb. Dit soort verbindingen zijn niet geschikt om thuis een webserver te draaien omdat de upload snelheid te laag is. Gelukkig kun je bij verreweg de meeste providers glasvezel internet verbindingen krijgen die een even snelle upload en download snelheid hebben. De aller goedkoopste abonnementen hebben al snelheden van rond de 100Mbit/sec, maar de meeste aanbieders bieden ook snelheden van 250 tot zelfs 1000Mbit/sec aan. In principe is alles met een upload snelheid van 100Mbit/sec of meer geschikt om zelf je webserver thuis te draaien. Zelf heb ik een aansluiting met een snelheid van 400Mbit/sec.
Een oude goed werkende laptop.
Als je zelf nog een wat oudere laptop het liggen kun je die in de meeste gevallen nog prima als webserver inzetten. Anders is er op de tweedehands markt vaak wel een geschikt apparaat te vinden zonder dat het veel hoeft te kosten.
Kijk wel even naar de hardware. Denk bij de processor minimaal aan een Intel Celeron, een Core i3, of een vergelijkbare AMD processor.
Voor wat het geheugen betreft is 2Gb wel theoretisch het absolute minimum, maar dan moet je wel heel erg gaan opletten wat je op de server laat draaien. Praktisch gezien wil je 4Gb of meer.
De benodigde schijfruimte hangt natuurlijk af van wat je allemaal op je server beschikbaar wil stellen, maar de meeste laptops hebben wel een schijf van 250GB of meer, en dat is zeker voldoende om mee van start te gaan. Helemaal mooi is het als er in plaats van een draaiende mechanische harddisk een SSD in zit. Die zijn sneller, gebruiken minder stroom, en zijn geruisloos.
En uiteraard een netwerk aansluiting zodat je de laptop bekabeld op je thuis netwerk kan aansluiten. Geloof het of niet, maar er bestaan tegenwoordig zelfs laptops die niet eens een bekabelde netwerk aansluiting hebben zodat ze totaal onbruikbaar zijn op plaatsen waar je geen WiFi ter beschikking hebt. We moeten echt onze server laptop bekabels aansluiten.
Verder is het verstandig om ook even te kijken naar het stroomverbruik. De ene laptop gebruikt nu eenmaal wat meer energie dan de andere, en we willen hem uiteindelijk 24/7 aan laten staan. Bedenk dat er ook nog wel een paar dingen zijn die je kan doen om ervoor te zorgen dat de laptop minder stroom verbruikt. Als je b.v. de laptop dicht klapt gaat het display uit, en dat spaart al aardig wat energie. Als je technisch bent aangelegd kun je eventueel wat hardware die je toch niet nodig hebt uit de laptop verwijderen zodat die ook geen energie meer gebruiken. Denk b.v. aan het uitschakelen of eventueel verwijderen van de WiFi adapter en het verwijderen van de CD-ROM drive. Ook het vervangen van een mechanische harde schijf door een SSD disk is zinvol omdat een SSD minder energie gebruikt en ook nog eens sneller en geheel geruisloos is.
Zelf gebruik ik een oude HP Probook 4320s uit begin 2011. Deze heeft een Intel Core i3-370M processor die op 2.26GHz draait, en 4GB DDR3 geheugen. De oorspronkelijke 320GB harddisk heb ik vervangen door een 256GB SSD. Verder heb ik de DVD drive verwijderd. Die gebruiken we toch niet, en als hij eruit is gebruikt hij ook geen stroom. Bovendien zorgt de opening voor wat extra ventilatie. De bekabelde netwerk aansluiting van deze laptop is 1Gb/s.
Een USB stick.
Zorg ook dat je een USB stick van minimaal 2GB bij de hand hebt. Die gaan we als opstart medium gebruiken om de laptop te starten als we het Linux Operating Systeem gaan installeren.
Een plekje om je server laptop neer te zetten.
Dat lijkt vanzelfsprekend, maar bedenk eerst waar je de server laptop wil neerzetten, en zorg dat je daar stroom en een netwerk verbinding hebt. Je zou niet de eerste zijn bij wie de server laptop eerst maandenlang op het bureau in de weg staat voordat er uiteindelijk een goede plaats voor wordt gevonden.
Een paar handige programmaatjes op je Windows computer.
Het is handig om voor het beheer van Linux machines wat tools te installeren op je eigen computer. Al deze programma's zijn gratis Open-Source software. Ze kosten je dus niets.
PuTTY.
PuTTY is een gratis en open-source terminal emulator voor Windows, die verschillende netwerk protocollen ondersteunt, zoals Telnet, SSH, SCP, rlogin, een raw socket verbinding of zelfs een ouderwetse seriële kabel verbinding (als je computer tenminste nog over zo'n ouderwetse aansluiting beschikt). Als je PuTTY op je computer hebt geïnstalleerd hoef je voor de meeste dingen niet meer op het server laptopje zelf aan te melden, maar kun je dat van afstand doen m.b.v. PuTTY zodat je de serverlaptop dichtgeklapt ergens “in een donker hoekje” kan plaatsen. Deze terminal is, zoals gezegd, open-source software en kan worden ge-download van https://www.putty.org.
WinSCP.

WinSCP is een gratis en open-source client applicatie voor SCP, SFTP, FTP, WebDAV en Amazon S3. Met dit programma kan je eenvoudig op een veilige manier bestanden uitwisselen met een server. Het heeft een filemanager-achtig grafisch interface. Voor het uitwisselen van bestanden met de server gebruiken we het Secure Copy Protocol (SCP). Verder is het mogelijk om tekst bestanden op de server direct in WinSCP te bewerken of om hiervoor een ander programma, zoals b.v. Notepad++, vanuit WinSCP aan te roepen. Ook WinSCP is open Source software. Je kan het downloaden van https://winscp.net/eng/download.php.
Notepad++.
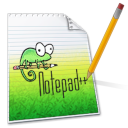
Notepad++ is een hele handige notepad vervanging in Windows. Niet alleen kun je meerdere bestanden tergelijkertijd bewerken, maar hij kan ook bestanden bewerken met de juiste regel einden, dus b.v. CR+LF voor Windows bestanden, LF voor Unix/Linux bestanden en CR voor MacOS bestanden. Verder heeft Notepad++ syntax highlighting voor meer dan 80 programmeer- en script talen, zoals HTML, CSS, JavaScript, PHP, Perl, XML YAML, en nog veel meer.
Je kan Notepad++ downloaden van https://notepad-plus-plus.org/downloads.
7-zip.

7-zip is een hele handige open source archiver tool die niet alleen met een Graphical User Interface gebruikt kan worden, maar ook via de commandline met het commando p7zip. Bovendien heeft hij “shell integration”. Dat betekent dat je hem ook b.v. direct vanuit de windows explorer kan aanroepen.
Voor het in- en uit-pakken van bestanden ondersteunt het niet alleen zijn eigen 7z formaat, maar ook ZIP, gzip, bzip2, xz, tar, en WIM.
Er zijn ook heel veel formaten dit hij alleen kan uitpakken, zoals APM, ar, ARJ, chm, cpio, deb, FLV, JAR, LHA/LZH, LZMA, MSLZ, Office Open XML, onepkg, RAR, RPM, smzip, SWF, XAR, Z archives en cramfs, DMG, FAT, HFS, ISO, MBR, NTFS, SquashFS, UDF, VHD disk images en ZIPX.
Je kunt 7-zip downloaden van https://www.7-zip.org
Win32 Disk Imager.

Win32 Disk Imager wordt gebruikt om raw image bestanden naar SD- en USB-geheugenapparaten te schrijven of om een back-up te maken van een SD of USB apparaat naar een raw disk image bestand.
Wij gaan het hier gebruiken het om een opstart USB stick te maken om Ubuntu Linux te kunnen installeren op onze thuis server.
Je kan Win32 Disk Imager downloaden van https://sourceforge.net/projects/win32diskimager/files/Archive.
Je kan hier het installatie bestand downloaden om Win32 Disk Imager te installeren, maar je kunt ook een ZIP bestand met de binaries downloaden. Deze kan je uitpakken en dan Win32 Disk Imager uitvoeren zonder het te hoeven installeren.
HDD Low Level Format Tool.

Als je om een of andere reden je USB stick niet meer normaal geformatteerd krijgt nadat je hem hebt gebruikt als opstart apparaat kun je altijd now HDD Low Level Format Tool gebruiken om een quick wipe uit te voeren. Daarna zal hij weer normaal door Windows geformatteerd kunnen worden.
Je kan HDD Low Level Format Tool downloaden van https://hddguru.com/software/HDD-LLF-Low-Level-Format-Tool.
Ook hier kun je ervoor kiezen om het installatie bestand te downloaden en HDD Low Level Format Tool installeren, of om de Windows executable te downloaden die je direct kan uitvoeren zonder te installeren.
Een account bij een Dynamic DNS provider.
Wat is DNS?
Iedere computer op het internet, dus ook b.v. een webserver, heeft een zogenaamd IP adres. Wanneer je met je webbrowser een webpagina opvraagt maakt jouw computer verbinding met het IP adres van de server. Voor mensen zijn al die nummers slecht te onthouden, en daarom vullen wij in de adresbalk van de browser een URL in de vorm van server.domein.com in, dus b.v. www.jan-jansen.nl. Je computer moet dan op één of andere manier te weten komen wat het IP adres is van de server waar www.jan-jansen.nl op draait. Heel vroeger, bij ARPANET en de begintijd van internet, werden handmatig tabellen bijgehouden in tekst bestanden. Dat hoeft gelukkig al heel lang niet meer. Deze tabellen worden tegenwoordig bijgehouden op een wereldwijd netwerk van DNS servers. (DNS staat voor Domain Name System). Als je tegenwoordig naar www.jan-jansen.nl wil verbinden vraagt jouw computer gewoon aan een DNS server wat het IP adres van www.jan-jansen.nl is. Ook hier is het overigens nog steeds zo dat je een keer handmatig de domeinnaam en het bijbehorende IP adres moet configureren in DNS, maar die informatie is dan wel overal ter wereld beschikbaar.
Het probleem is dat bij de meeste ISPs je thuisverbinding geen vast IP adres heeft. Het kan voorkomen dat je IP adres verandert, bijvoorbeeld na een storing of na het herstarten van je modem/router. Wanneer je IP adres verandert moet je dit aanpassen in het DNS systeem. Het probleem is alleen dat je niet weet of, en wanneer, je IP adres verandert. Dit is dus een onwerkbare situatie, maar gelukkig bestaat er zoiets als Dynamic DNS.
Wat is Dynamic DNS?
Dynamic DNS is een dienst die, soms gratis en soms betaald, door verschillende providers wordt aangeboden. Je hebt hier wel een account voor nodig bij een aanbieder van Dynamic DNS, evenals een domeinnaam. De aanbieders van Dynamic DNS bieden ook een 3rd level domeinnaam aan in de vorm van jouwservernaam.dynamicdns.com. In dit voorbeeld is .com het top level domein, .dynamicdns de 2nd level domeinnaam , en de door jou gekozen jouwservernaam is de 3rd level domeinnaam. Meestal is er een heel beperkte keuze beschikbaar voor de 2nd level domeinnaam, maar dat hoeft geen probleem te zijn.
Nadat je jouw dynamic domeinnaam hebt geregistreerd heb je verschillende mogelijkheden om dit bij te werken wanneer je IP adres verandert.
De eerste mogelijkheid is om dit door je router te laten doen. Er loopt in dat geval een programma in je router dat, zodra een wijziging van je IP adres wordt geconstateerd, dit doorgeeft aan de servers van je Dynamic DNS aanbieder. Dit programma is dan een onderdeel van de software op je router, en daar zit dan ook meteen het probleem. Lang niet alle routers ondersteunen dit, en als dat wel het geval is dan kan het zijn dat lang niet iedere Dynamic DNS aanbieder hierin kan worden geconfigureerd.
Als jouw router geen Dynamic DNS programma heeft, of geen ondersteuning heeft voor jouw Dynamic DNS aanbieder, is er nog een tweede mogelijkheid. Je moet dan op een computer in je thuisnetwerk een programma draaien dat regelmatig, bijvoorbeeld elke 5 minuten, contact maakt met de servers van je Dynamic DNS aanbieder. Wanneer die servers zien dat dat vanaf een ander IP adres gebeurt wordt automatisch de registratie aangepast. Omdat mijn eigen router thuis geen Dynamic DNS programma aan boord heeft maak ik ook van deze mogelijkheid gebruik. Maar ook als je router wel ondersteuning bied voor Dynamic DNS kun je alsnog besuiten het op deze manier implementeren. Dit werkt n.l. altijd.
Er zijn verschillende aanbieders van Dynamic DNS diensten. De bekendsten zijn DynDNS, No-IP, Securepoint DynDNS, ClickIP, NameCheap, YDNS, FreeDNS, Dynu, DuckDNS, ClouDNS, enz. De meesten hebben, zoals gezegd, zowel een gratis als een betaalde variant, die elk zo hun eigen voor en nadelen hebben. Heel lang was Securepoint DynDNS één van de beste gratis aanbieders, maar helaas is deze gratis dienst tegenwoordig alleen beschikbaar voor klanten die Securepoint hardware hebben gekocht.
Hoewel dit misschien een persoonlijke mening is vind ik Dynu op dit moment wel één van de betere aanbieders van gratis Dynamic DNS. Ik maak hier zelf ook gebruik van, en in de beschrijving hieronder staat ook hoe je dit kan gebruiken.
Dynamic DNS van Dynu.
Waarom ik voor Dynu heb gekozen? De Dynamic DNS service van Dynu bestaat al een poosje, is stabiel en heeft goede beoordelingen. Bovendien heeft de gratis versie al heel wat nuttige opties.
Een account aanmaken bij Dynu.
We gaan eerst een account aanmaken bij Dynu, en daar een gratis Dynamic DNS domeinnaam aanmaken.
- Ga naar www.dynu.com en klik bovenin de pagina op de “Create account” link.
- Geef je voornaam, achternaam, een gebruikersnaam, een wachtwoord en je email adres in het formulier in.
- Activeer de checkbox “I'm not a robot” en verstuur het formulier.
- Je krijgt een email toegestuurd ter verificatie van je email adres. Klik op de link in de mail om je email adres te bevestigen.
- Login met dit account bij dynu.com.
- Ga in het Control Panel naar DDNS Services en klik daar op de “Add” button.
- Vul bij “host” een door jou gekozen hostnaam in, kies bij “Top Level” één van de 9 gratis domeinnamen en klik op de “Add” button.
- Je komt nu in een formulier waarin jouw IP adres al is ingevuld. Controleer of dit klopt en klik op de “Save” button.
- Je Dynamic DNS naam is nu actief.
Zoals je in de screenshot hierboven kan zien staat “Wildcard IPv4 Alias” ingeschakeld. Dit betekent dat niet alleen de door jou gekozen host naam wordt doorgestuurd naar het IP adres dat je thuis hebt, maar ook alle sub-domeinen. Hiervan maken we straks dankbaar gebruik wanneer we de webserver gaan opzetten. We kunnen hem dan benaderen als webservernaam.hostnaam.topdomein.naam, dus b.v. webserver.multinet.mywire.org.
Je eigen super domain naam.
Je hebt nu je eigen gratis domein naam actief bij Dynu, maar misschien ben je niet tevreden met die domein naam. De keuze voor een domein naam was natuurlijk heel beperkt, en misschien wil je wel zoiets als “supersite.com”. Je zal in dat geval de domein naam supersite.com moeten registreren, en dat is natuurlijk niet gratis. Maar als je dan deze domein naam hebt geregistreerd kun je deze laten doorverwijzen naar je dynamic dns domein naam. Hoe dit moet leg in verderop uit bij de beschrijving van het aanmaken van de site, maar je kunt wel alvast je gewenste domein naam registreren zodat hij in elk geval nog beschikbaar is wanneer we hem gaan gebruiken.
Een eigen intern IP adres.
Bedenk van te voren welk IP adres de server laptop in je thuis netwerk moet gaan gebruiken. We gaan dit adres static (vast) in de server laptop configureren zodat we niet het risico lopen dat hij een ander IP adres krijgt als hij een keer herstart wordt.
Port Forwarding configureren in je router.
Wat is Port Forwarding en waarom heb ik dat nodig?
Laten we eerst eens kijken wat een IP poort is.
Elk programma dat op een computer draait en dat moet communiceren met het internet “bind” zichzelf aan een IP poort. Een IP poort een nummer tussen 1 en 65536 en is eigenlijk het “netwerk adres” dat het betreffende programma binnen de computer heeft. Alle data die het programma verstuurt gaat via het adres van de computer naar buiten met als “afzender” de IP poort, en alle data die het programma moet ontvangen komt binnen op het IP adres van de computer met de vermelding van de IP poort. Zo weet de computer bij welk programma hij de data moet afleveren. Sommige programma's op je computer, zoals b.v. een Telnet terminal, gebruiken maar 1 IP poort, maar andere programma's gebruiken er meer. Zo gebruikt een webbrowser een aparte poort voor elke tab die je open hebt. Als je dan een web pagina opvraagt wordt die aanvraag verstuurd vanaf de IP poort waar de betreffende browsertab mee verbonden is. Het antwoord (de web pagina) komt dan op diezelfde poort binnen, en wordt daardoor bij de juiste tab van je browser afgeleverd.
De meeste programma's op je computer binden zich aan een willekeurige IP poort, maar voor de services die op een server draaien zijn er afspraken gemaakt over welke IP poort gebruikt wordt. Zo is b.v. afgesproken dat een webserver zich voor het HTTP protocol bind aan IP poort 80 en voor het HTTPS protocol aan IP poort 443. Zo weet een webbrowser naar welke IP poort hij de aanvraag voor de webpagina moet sturen.
Network Address and Port Translation.
Het verhaal zou hiermee klaar zijn als alle computers rechtstreeks aan het internet verbonden zouden zijn, maar met de computers in ons thuis netwerk is nog iets bijzonders aan de hand. Omdat er in de wereld simpelweg te weinig IPv4 adressen beschikbaar zijn hebben die n.l. allemaal een adres in een adresreeks die niet door het internet ge-routeerd kan worden. Zo kan binnen alle verschillende huizen dezelfde reeks IP adressen worden gebruikt. Je router vertaalt met behulp van een trucje al die verschillende thuis adressen naar het ene externe IP adres van je internet aansluiting.
Dit trucje heet “Network Address and Port Translation”, en werkt ongeveer als volgt: Als een computer in je thuis netwerk een webpagina opvraagt stuurt hij dat verzoek vanaf zijn eigen IP adres en IP poort naar IP poort 80 op het IP adres van de server. Wanneer dit verzoek via je router naar het internet gaat verandert je router de “afzender” in het eigen externe IP adres en een willekeurige eigen IP poort. Hierbij maakt de router een aantekening in de zogenaamde state tabel waar hij vast legt wat het IP adres en de IP poort van het oorspronkelijke verzoek waren, en welk IP adres en IP poort hij heeft ingevuld als afzender. Als dan het antwoord op het verzoek binnen komt op het externe IP adres en IP poort van de router raadpleegt deze de state tabel om te zien waar het oorspronkelijke verzoek vandaan kwam. Daar stuurt de router het antwoord dan naartoe en verwijdert de aantekening uit de state tabel.
Port Forwarding.
Dit werkt natuurlijk alleen goed wanneer alle aanvragen voor b.v. webpagina's vanuit het interne thuis netwerk komen. Maar als je thuis een web server draait moet het ook andersom werken, en daar zit een probleem. Wanneer er op IP poort 80 op het externe IP adres van de router een aanvraag komt voor een web pagina heeft je router hiervoor geen aantekening in de state tabel staan, en weet hij dus niet waar hij die aanvraag moet afleveren.
Gelukkig kunnen we in de meeste routers Port Forwarding configureren. Als we b.v. een webserver hebben draaien op adres 192.168.1.10, dan configureren we de router zo dat als er op het externe IP adres ongevraagd een verzoek binnenkomt voor poort 80, hij dat doorstuurt naar poort 80 van de webserver op adres 192.168.1.10. Wanneer de webserver dan het antwoord stuurt naar het IP adres waarvandaan het verzoek is gekomen ziet de router dat de data afkomstig is vanaf een adres en een IP port waarvoor Port Forwarding is geconfigureerd. De router zal dan niet de IP poort aanpassen, maar het gewoon doorsturen vanaf poort 80 van zijn eigen externe IP adres.
Port Forwarding in je eigen router configureren.
Om je webserver vanaf het internet bereikbaar te maken moet je voor het HTTP protocol poort 80 doorsturen, en poort 443 voor het HTTPS protocol. Wanneer je ook anderen hun website op je server wil laten hosten moet je ze ook toegang geven tot het toekomstige management interface van de server zodat ze zelf hun site kunnen onderhouden. In dat geval moet je ook poort 10000 doorsturen. Als je de server ook voor andere zaken gebruikt, zoals b.v. FTP server of Mail server, moeten er nog wat extra poorten worden doorgestuurd. Wanneer dat het geval is geef ik dat in de betreffende beschrijvingen aan.
Hoe je Port Forwarding in jouw specifieke router moet configureren kun je terug vinden in de handleiding van je router. Maar ja......Die ben je natuurlijk al lang kwijtgeraakt. Gelukkig is het zo dat dit voor de verschillende router modellen van een bepaalde leverancier erg op elkaar lijkt. Voor een aantal routers waar ik zelf mee bekend ben staat hieronder beschreven hoe dit ongeveer gaat.
Mocht je er desondanks niet uitkomen, dan kun je op https://portforward.com/router.htm waarschijnlijk wel vinden hoe dit voor jouw router moet. Deze website heeft voor heel veel verschillende routers een beschrijving van hoe dit moet.
Genexis Platinum-7840
Dit is de router door mijn eigen ISP bij mijn glasvezel aansluiting geleverd is, en hier staat beschreven hoe het daar werkt.
- Open je browser en meld net het admin account aan aan je router.
- Klik in het bovenste menu op “INTERNET”.
- Klik in het linker menu op “Port Forwarding”.
- Klik op de “NEW IPV4 RULE” knop, vul de onderstaande gegevens in en klik op de “SAVE” knop:
- Service Name “Webserver HTTP”
- Public Ports “80”
- Local Host “192.168.1.10” (dit moet het IP adres van je serverlaptop zijn)
- Local Port “80”
- Kies bij Protocol voor “TCP”
- Herhaal stap 4, maar vul nu de volgende gegevens in:
- Service Name “Webserver HTTPS”
- Public Ports “443”
- Local Host “192.168.1.10” (dit moet het IP adres van je serverlaptop zijn)
- Local Port “443”
- Kies bij Protocol voor “TCP”
- Als je je webserver ook vanuit het internet wil kunnen beheren herhaal je nogmaals stap 4, maar nu met de volgende gegevens:
- Service Name “Webserver HTTPS Virtualmin”
- Public Ports “10000”
- Local Host “192.168.1.10” (dit moet het IP adres van je serverlaptop zijn)
- Local Port “10000”
- Kies bij Protocol voor “TCP”
Linksys
- Open je browser en meld met het admin account aan aan je router Linksys router.
- Klik in het menu bovenaan op “Applications & Gaming” en op de regel daaronder op “Single Port Forwarding”'.
- Er zijn al een aantal veel voorkomende poorten voorgebakken in het formulier.
- Kies in de dropdown box links voor “HTTP”.
- Vul bij “To IP Address” het IP adres van je laptop server in.
- Zet een vinkje in de kolom “Enabled”.
- We moeten nu ook de poort voor HTTPS forwarden, en die is niet voorgebakken. Vul op de eerste regel onder de dropdown boxjes het volgende in:
- Vul in het Application Name veld “HTTPS” in.
- Vul bij External Port “443” in.
- Vul bij Internal Port ook “443” in.
- Vul bij To IP Address het IP adres van je laptop server in.
- Zet een vinkje in de kolom “Enabled”.
- Wanneer je ook anderen hun website op je server wil laten hosten moet je ze ook toegang geven tot het toekomstige management interface van de server zodat ze zelf hun site kunnen onderhouden. In dat geval moet je ook poort 10000 doorsturen. Vul op de volgende regel het volgende in:
- Vul in het Application Name veld “HTTPS Mgmnt” in.
- Vul bij External Port “10000” in.
- Vul bij Internal Port ook “10000” in.
- Vul bij To IP Address het IP adres van je laptop server in.
- Zet een vinkje in de kolom “Enabled”.
- Klik op “Save Settings”.